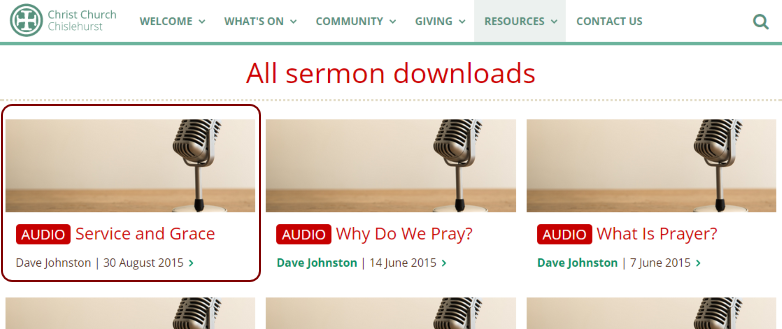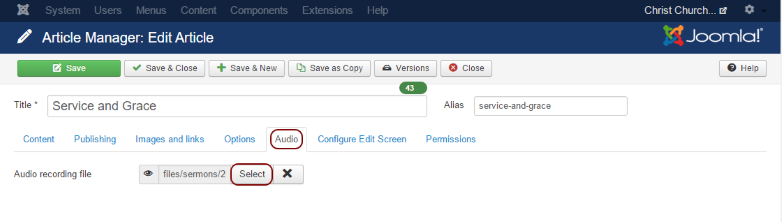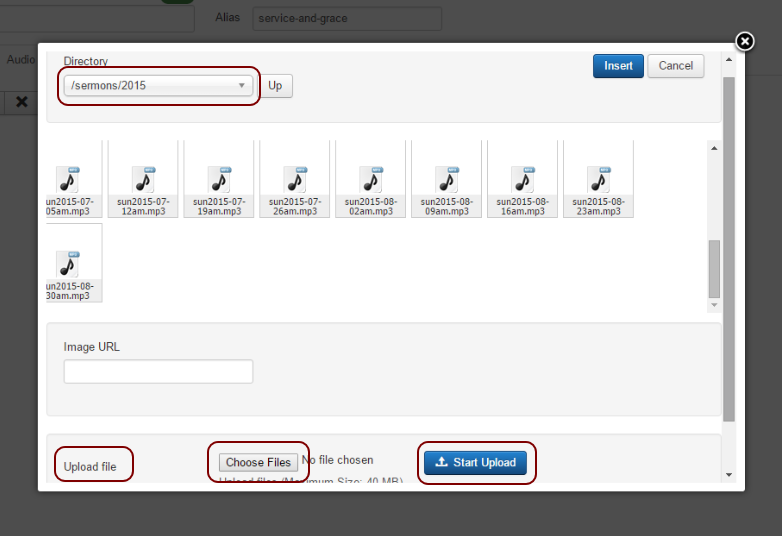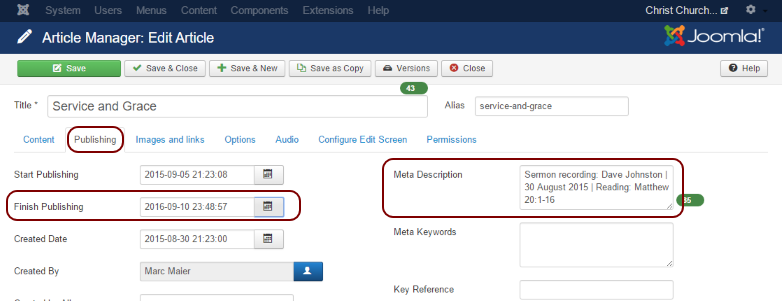Website News and Media Guidelines
News Items appear on the Home page as a title with, underneath, a maximum of 50 charaters to describe the main message. When you click on the title line, the full news item is displayed. The item is also accessible from other parts of the menu structure. In order to create a news item, you have to log in to the back end (though you can edit them from the front end). News items can be a Noticesheet, Newsletter, News Bulletin, Sermon Topic or Sermon Download.
Contents
Add Notice Sheet
To add a Notice Sheet.
- If you are using Internet Explorer 9, please make sure that the Compatibility View is disabled.
- First make sure the Notice Sheet is saved somewhere on the PC on which you're working.
- Log in to the back end of the website. http://www.christchurchchislehurst.com/new/administrator/index.php
- Select Content>Article Manager>Add New Article
- Under Title, write the date of the Notice Sheet, in standard format eg '13 November 2011'.
- In the Category box select '-Notice Sheets'
- In the white area under 'Article text' first type either what you think is the theme of the Sunday, eg 'Remembrance Sunday', or 'Farewell to Kirsty', or else simply 'Morning Praise'(no more than 50 characters). Below the grey line type 'Notice Sheets'. Highlight this and click the Link icon above
- A pop up box appears. Click the Browse button to the right of the 'URL' box. Click the Notice sheet directory, and then the upload button (a sheet of paper with a green arrow pointing upwards). Upload the relevant notice sheet from your PC. Click 'Insert'.
- Still in the Link box, click the Advanced tab and in the 'Classes' box type 'redirect'. In the 'Relationship page to target' box click 'No follow'. Click 'Insert'.
- Back in the 'Article Manager: Add New Article' screen, in the 'Publishing Options' section, click 'Select User' and enter your name.
- The 'Created Date' and 'Start Publishing' box should be empty. People will then be able to read the notice sheet immediately. [Note: if the Sunday in question falls in a different month to when you load the notice sheet, you will need to change the 'Start Publishing' date, once the new month starts, to the date of the Sunday in question. This will ensure the notice sheet falls in the correct month section on the website.] Enter a date two months hence in the 'Finish Publishing' box. Note: it may drop off the 'Recent News' box on the Home page before this date, depending on the number of items in the box. But it will be available under the Resources menu drop down until the 'Finish Publication' date.
- Please set 'Metadata Options > Robot field' to 'No index, no follow' to make sure that search engines will not index the notice sheet.
- Press 'Save&Close'
Add Newsletter
To add a Newsletter
- If you are using Internet Explorer 9, please make sure that the Compatibility View is disabled.
- First make sure the Newsletter is saved somewhere on the PC on which you're working.
- Log in to the back end of the website.
- Select 'Content>Article Manager>Add New Article'
- Under Title, write the date of the Newsletter, in standard format eg November 2011.
- In the Category box select -Newsletters
- In the white area under Article text first type what you think is the lead story of the month eg Launching our new Alpha course (no more than 50 characters). Go to the bottom of the white box and click the Insert Read more button. This will create a blue line, and what's above the line will show as a summary on the Home Page. Below the blue line type Newletters. Highlight this and click the Insert Edit/Link icon above (which is a link of a chain with a green plus sign).

- The File Browser dialog appears. Click on the Browse icon and then the newsletters directory.

- Click on the Upload icon.
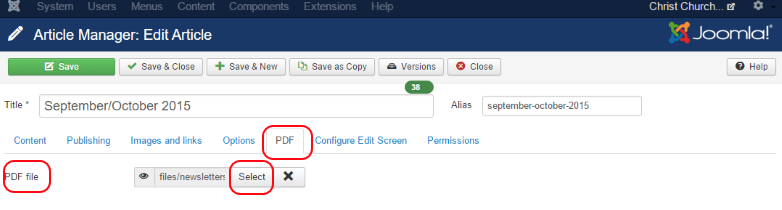
- Then select the Browse button, in our example, the November 2011 newsletter from your PC. Then select Upload.

- In the File Browser dialog, select the uploaded newsletter and then select Insert.

- Still in the File Browser dialog, click the Advanced tab and in the Classes box type redirect. Click Update.

- Back in the Article Manager: Add New Article screen, in the Publishing Options section, click Select User and enter your name.
- Enter today's date in the 'Created Date' and the 'Start Publishing' boxes. The latter will allow readers to see the Newsletter immediately it is loaded. But if this date is before the first of the month that the Newsletter refers to, when the first of the month arrives, please change the Start Publishing date to the first of that month so that it is indexed in the correct month when people click Resources>Media. Enter a date one year hence in the Finish Publishing box. Note: it will drop off the 'Recent News' box on the Home page well before this date, but it will be available under the Resources menu drop down until the 'Finish Publication' date.
- Please set Metadata Options > Robot field to No index, no follow to make sure that search engines will not index the newsletter.
- Press Save&Close
Add News Bulletin
To add a News Bulletin
- If you are using Internet Explorer 9, please make sure that the Compatibility View is disabled.
- Log in to the back end of the website.
- Select 'Content>Article Manager>Add New Article' or directly to the New Article page.
- Under Title, write the title of the NewsBulletin, e.g. 'Bishop of Rochester to visit Christ Church'. The title will appear on the article page itself and everywhere the article are listed, including in the Recent News section on the home page.

- In the Category box select '-News Bulletins'
- In the white area under 'Article text', above the line, add a summary of no more than 140 characters, e.g. 'Bishop will confirm 25 candidates'. It's meant to wet the appetite of the reader to read more. The summary will appear on where ever articles are listed, including in the Recent News section on the home page:

- Below the line add the full text of the news item. If you want to put a contact name in, click the Link button above (it's shown as a chain link). Click contacts and explore the drop downs till you get the name you want. Type that name in the box above and then click 'insert'. If the name doesn't appear you will have to create the contact (see guidelines for this elsewhere on this Wiki.)
- In the 'Publishing Options' section, click 'Select User' and enter your name.
- Enter today's date in the 'Created Date' and 'Start Publishing' boxes. In the 'Finish Publishing' box enter a date two months hence, unless the News Bulletin is advertising an event in which case the 'Finish Publishing' date should be the date of the event. Note: it may drop off the 'Recent News' box on the Home page before this date, depending on the number of items in the box. But it will be available under the Resources menu drop down until the 'Finish Publication' date.
- Press 'Save&Close'
Add Sermon Download (Updated for 3.0)
If you are using Internet Explorer 9, please make sure that the Compatibility View is disabled.
To add a Sermon Download:
- First make sure the Sermon file is saved somewhere on the PC on which you're working.
- Log in to the back end of the website. https://www.christchurchchislehurst.com/new/administrator/index.php
- Select 'Content>Article Manager>Add New Article'.
- Under 'Title', write the title of the sermon, e.g. 'Vision & Giving'. Occasionally you may not have a title in advance (e.g. a visiting speaker), so create the title by listening to the first few minutes of the sermon during which he/she should say what he/she's going to talk about!
- In the 'Category' box select '---Sermon Downloads'.
- In the 'Tag' box, type 'down' and select 'All news and media/All sermon downloads'.
- In the white area under 'Article text' above the separator, remove the default text and first enter the name of the speaker, then | and then date, e.g. 'Dave Johnston | 30 August 2015'.
- Below the separator, remove the default text and first enter the name of the speaker, then |, date, |, reading, e.g. 'Dave Johnston | 30 August 2015 | Reading: Matthew 20:1-16'.
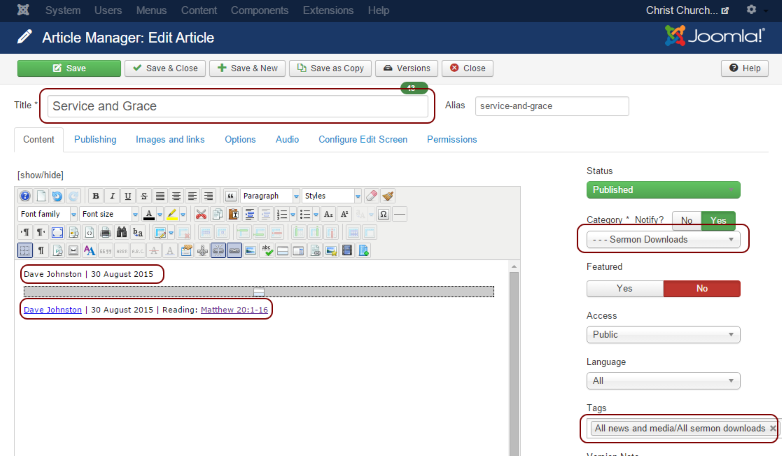
- If it is one of the regular Christ Church speakers, he/she will have their contact detail on the website, so instead of typing the name, click the 'Link' button (a popup dialog should appear). Select the contact in the Link Browers (this will update the 'URL' field), enter the name in the 'Text' field and select 'Insert'. This will post the name as a clickable link to their photo and contact details.

- If you feel like going the extra mile, you can link the reading to the corresponding passage on the Bible Gateway.
- To upload the audio file:
- In the 'Publishing Options' section:
Verify that the sermon appears correctly.
- Go to the website in the Sermon Downloads section.
- Click on the recording and make sure that you can both play back and download the recording.